Discord: The Missing Manual
It’s hard to make it through a day anymore without someone mentioning Discord. Three years into the pandemic and a lot of community activities have moved completely virtual. Because of this, more and more Discord servers are popping up daily.
Personally, I’m all for this explosion of community we’re witnessing, but it can be really hard to participate if you’re not familiar with Discord and how to make the most of the platform (especially for us ND folks).
Over the last few years I’ve developed some Discord best practices that have helped me keep things managed without soul crushing anxiety and I want to share them with you! In this guide you’ll find everything you need to configure Discord to work for you, not against you.
Discord vs Slack
While both allow you to send messages and have channels, that’s about as much as Slack and Discord have in common. Both platforms take very different approaches to solving the problem of virtual communication.
With Slack, channels are hidden by default and you have to opt-in to them. In Discord all channels are present when you join and you have to opt-out of them. Where Slack has very limited permissions and roles (or control over how Slack works), Discord has robust and granular roles and permissions which allows for highly customized servers.
Essentially, with Slack you get consistency at the cost of configurability, and with Discord you get configurability at the cost of consistency.
Joining a Server
Joining a Discord server can be overwhelming. You’re often greeted by long messages in a welcome channel with a bunch of reactions. You won’t be able to message in that channel and in some servers, you might not even be able to see any other channels yet.
Take a second and read the welcome message in full. Because Discord servers are so configurable, each server tends to have it’s own slightly different setup. While you can rely on certain aspects of Discord to remain the same, like the UI and the idea of channels, the onboarding flows and actual setup of the servers can be drastically different.
Most communities want you to accept a code of conduct or set of rules before participating and will use message reactions as a “signature.” Make sure to read welcome and rules messages thoroughly and add any appropriate reactions to the messages.
❗ A community that lacks a set of rules or code of conduct is a red flag. Be careful.
Roles & Permissions
Let’s take a second to talk about roles and permissions. In Discord, server administrators have a lot of control over what people can do within their community. How this access is managed is through roles. Discord allows you to create roles and assign them permissions.
This allows server maintainers to set up communities in really unique ways, but comes at the cost of bringing a lot of complexity to the application. Most folks just want to join channels and participate, not figure out what roles or permissions they need to do so.
As a Discord user, you shouldn’t have to know too much about roles and permissions, but one side affect of them is that you can have very different experiences based on what server you’re in.
It can feel weird not being able to do certain things you can do in other servers and folks who aren’t too familiar with how Discord roles and permissions work sometimes think there are issues with Discord when really they lack/have permissions they didn’t in another server.
Discord UI
The Discord UI is separated into for sections (from left to right): the servers list (and DMs), the channels list, the currently active channel, and the members list.
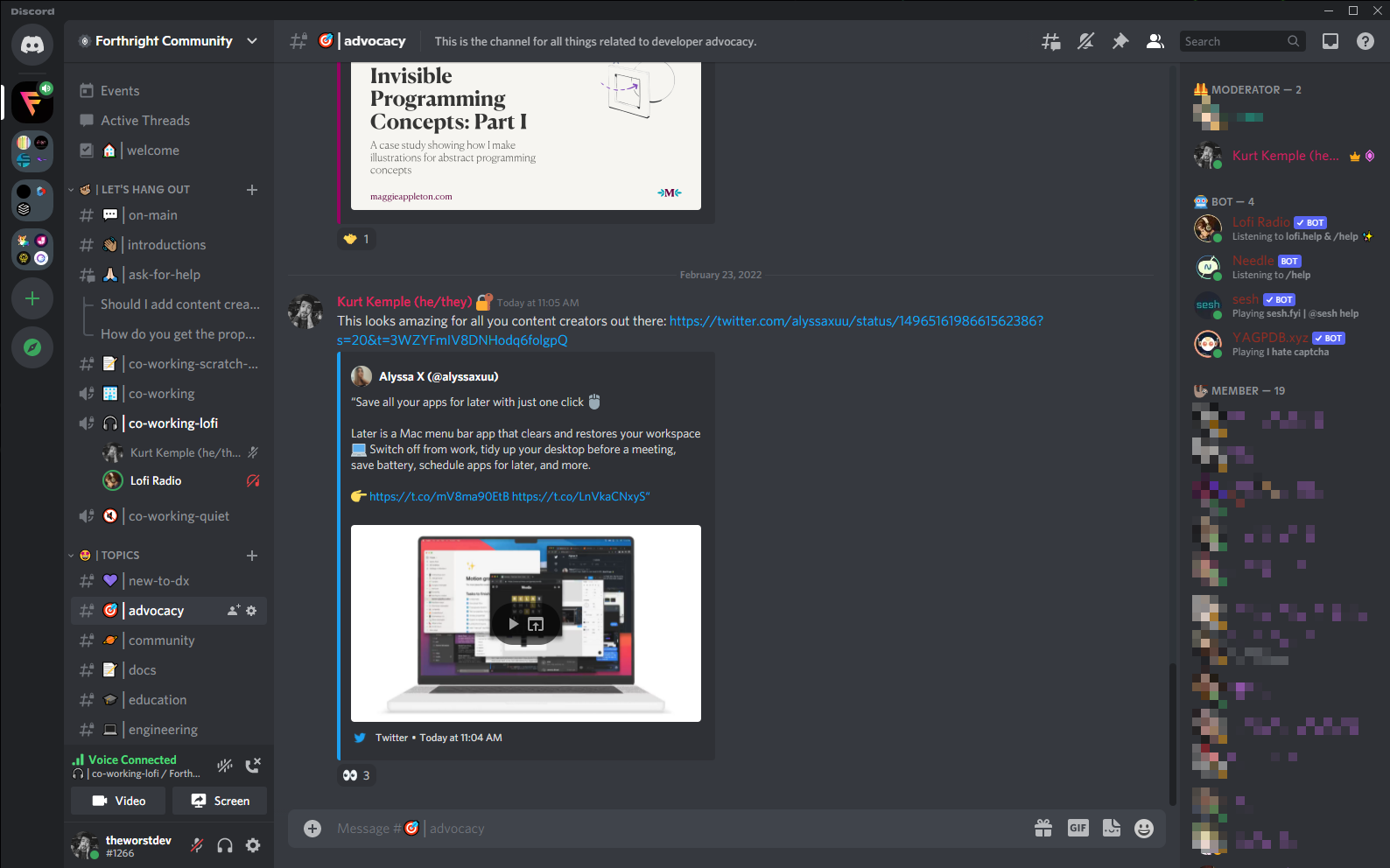
Server List
To the very left side of the Discord UI, you’ll find a list of all the servers you’ve joined. This is how you can move around between communities. At the very top of the list is a button with the Discord logo, that’s how you navigate to your DMs.
You can group servers together for better organization! Server Folders 101
Channel List
To the right of the servers list, you’ll find the channels list (or friends list in DMs). These are the channels you currently have access to within a given server. Depending on how much access you have and how many channels are available in a given server, the channels list can get really long and quite noisy.
By default all channels you have access to in a server are visible in the channel list, and each channel can appear “unread.” Because of this, servers can quickly become overwhelming. I highly recommend muting channels you’re not currently active in to quiet down the noise (you can even mute entire servers). You can now also hide muted channels.
Active Channel
To the right of the channel list is the currently active channel. For text channels you’ll see previous messages and for video channels, you’ll see more of a meeting style room with avatars or video of participants.
Check out this Discord article on using text and voice channels. (Be sure to read all the way up to the “HOW TO JOIN AND WATCH A STREAM OR SCREEN SHARE” section).
Whenever you join a new channel, read the channel description and check for any pinned messages (both can be found at the top of the active channel pane). They sometimes have useful information about how the channel should be used or it’s purpose.
Member List
To the far right of the discord UI is the member list. This is the list of members who also have access to a given channel. This can be useful for identifying moderators or server owners. You can also view members’ profiles or send them a message (if they have DMs on).
Setting Up Your Server Profile
Discord allows you to set up a profile for each server you join. This is extremely handy for folks like me who might use Discord in both a professional and personal manner. You can customize your Nickname (the name displayed next to your avatar), avatar, and profile banner.
Learn more about updating server profiles.
Notification Settings
Servers can be really noisy, especially if the admins haven’t put much effort into controlling members ability to @ mention other members. The good news is Discord allows you to change your notification settings (in the server menu found above the channels list).
You can have all, only mentions (this includes mentions for @everyone, @here, and role mentions), or no notifications at all. You can also suppress @everyone, @here, and role mentions. Notifications Settings 101
Inbox
The inbox (found at the top of the the UI above the members list) is an aggregated feed of all relevant messages from mentions, threads, or other unread messages. You can customize what you want to show up in your inbox as well.
This guide covers the Discord inbox in depth.
DM Privacy & Blocking
In Discord you can configure who can DM you and you can also block users should they prove to be problematic. Blocking a user makes it so that they can’t see your messages in shared servers and prevents them from DMing you.
Check out this article on updating your privacy settings and how to block users. You can also set filters on your DMs to prevent unwanted images.
Bots
Discord provides programmatic access to the platform which allows for the use of custom bots. You can find bots that do just about anything! Server admins will often use bots to make certain aspects of Discord easier to work with, or to enhance the experience of the server.
Some examples of bots you might encounter: Event organizing bots, moderation bots, server operations bots (auto roles, allowing members to self assign roles, etc), and so much more.
A number of bots also support slash commands. Slash commands allow you to interact with bots from the message input.
Server Boosting
Show your community some love! 💜
Discord makes money through Nitro plans and server boosting. Boosting servers unlocks things like more emoji slots, better audio and video quality, custom invite domains, and a lot more.
Check out this article if you want to learn a bit more about server boosting.